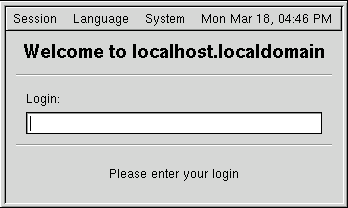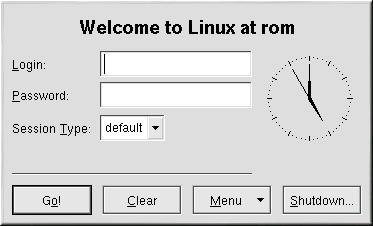Logging In
Unlike some other operating systems, your Red Hat Linux system uses accounts to manage privileges, maintain security, and more. Not all accounts are created equal: some accounts have fewer rights to access files or services than others.
If you have already created and logged into a user account, you can skip ahead to Chapter 2. If you created only the root account, read on to learn how to set up a user account.
If you did not create a user account during installation, you must log in as root. After you create a user account, it is highly recommended that you log in as that user instead of root.
 | Caution |
|---|---|
Because your Red Hat Linux system creates the root account during installation, some new users are tempted to use only this account for all their activities. This is a bad idea. Since the root account is allowed to do anything on the system, you can easily damage your system by accidentally deleting or modifying sensitive system files. You may be tempted to forego creating and using a user account during or after installation, but this is risky. |
Graphical Login
During installation, if you selected graphical as the login type and GNOME as the default desktop, you will see a graphical login screen as shown in Figure 1-3. Again, unless you have chosen to give your machine its own hostname, which is primarily used in a network setting, your machine will proabably be called localhost.
During installation, if you selected graphical as the login type and KDE as the default desktop, you will see the KDE graphical login screen as shown in Figure 1-4 instead.
To log in as root from either graphical login screen, type
root at the login prompt, press
Logging in from the graphical login screen automatically starts the X Window System (the graphical interface) for you.
Virtual Console Login
During installation, if you selected text as the login type, you will see a login prompt similar to the following after booting your system:
Red Hat Linux release 7.3 Kernel 2.4.18-0.1 on an i686 localhost login: |
Unless you have chosen to give your machine its own hostname, which is primarily used in a network setting, your machine will proabably be called localhost.localdomain.
To log in as root from the console, type root at
the login prompt, press
After logging in, you can type the command startx to start the X Window System graphical interface.