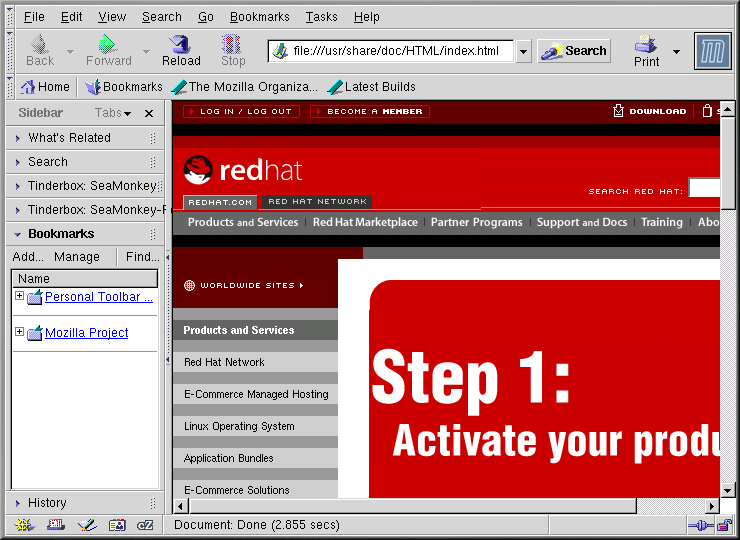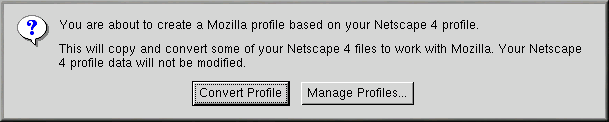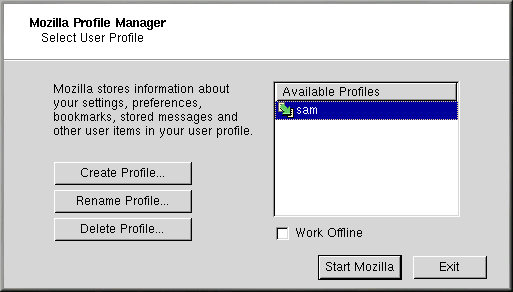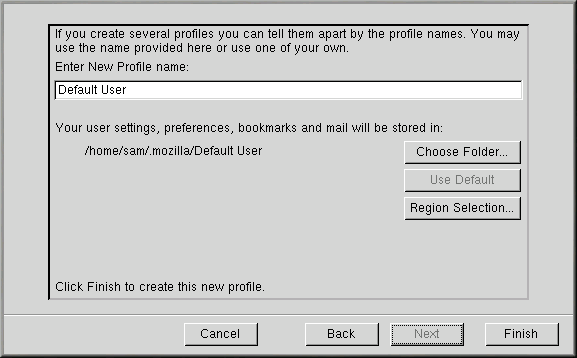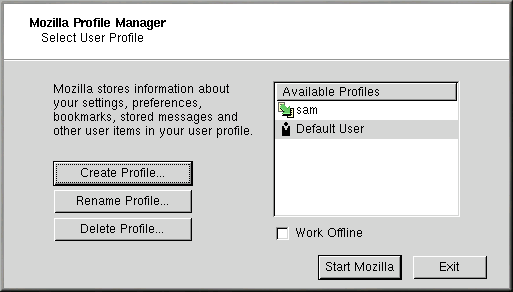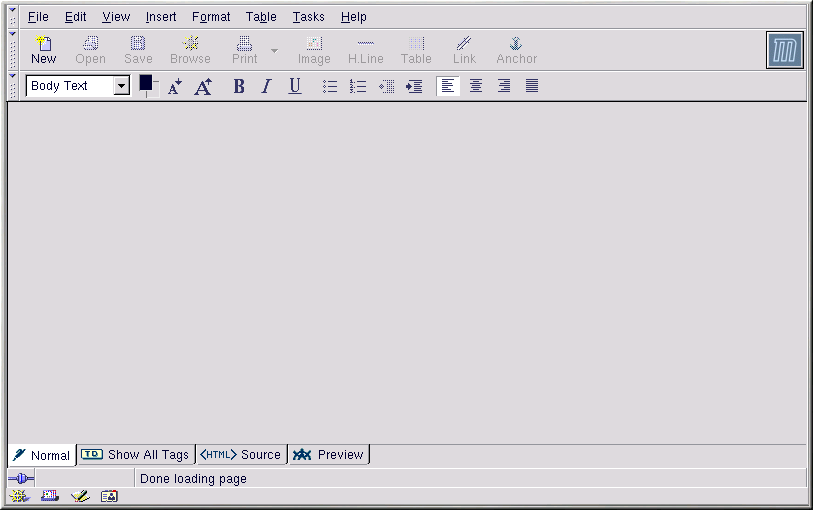Chapter 6. Web Browsing
Once you have configured your Internet connection (see Chapter 5), you are ready to get online. Red Hat Linux comes with several open source browsers for you to choose from. This chapter briefly explains how to surf the Web using the following browsers:
Mozilla
Nautilus
Konqueror
Galeon
The Mozilla Web Browser
Mozilla functions like any other Web browser. It has the standard navigation toolbars, buttons, and menus.
If you have previously been using Netscape as your Web browser, or performed an upgrade where Netscape was used as your Web browser, you will not see the main Mozilla browser as see in Figure 6-1.
Instead, you will see:
If you click Convert Profile, your prior Netscape bookmarks and preferences will be converted to a Mozilla profile for you.
When you next launch Mozilla, either from the panel or from Main Menu => Programs => Internet => Mozilla, you will see that your previous bookmarks are now available in Mozilla.
If you click Manage Profiles, you will have the opportunity to create one or more profiles, or user accounts, for Mozilla.
Here you can select to create a new profile or you can create a profile based on your user account. This feature helps you stay organized by creating separate user accounts for business use, personal use, multiple accounts, etc.
Clicking Create Profile will take you to a information screen explaining what this process really means. To continue, click Next.
Next, choose a name to use for this new profile. If you do not enter a name, the profile will be called Default User.
You can also click Choose Folder to select where your Mozilla settings and preferences will be stored. By default, these settings are stored in:
/home/youraccountname/.mozilla/Defualt User |
When you click Finish, your new profile will be added.
Now that you have created a user profile, click on Start Mozilla to launch the application or click on Exit to close it.
To add new profiles or delete existing profiles later on, you will need to run the Mozilla Profile Manager again. To launch the Mozilla Profile Manager, at the shell prompt type the following command:
mozilla --ProfileManager |
Mozilla Navigator
Once you have configured your user profile, you are ready to use the browser. To access Mozilla in GNOME, click on the Mozilla launcher on the panel or go to Main Menu => Programs => Internet => Mozilla. In KDE, go to Main Menu => Internet => Mozilla.
The Mozilla screen has all of the standard Web browser functions that other browsers have. There is a main menu at the top of the screen and a navigation bar below it. There is a sidebar on the left that contains additional options. And in the bottom left corner, there are four small icons : Navigator, Mail, Composer, and Address Book.
To browse the Internet, click on Search and enter a topic in the search engine that opens, type a website URL in the location bar, click on and create bookmarks, or check the What's Related sidebar tab to see pages related to the one you are viewing currently.
For additional information on using Mozilla, click on Help (on the top menu panel) and then on Help Content.
Mozilla Composer
You can use Mozilla Composer to create
webpages. You do not need to know HTML to use this tool. To open
Composer, go to Tasks
=> Composer on the
Mozilla main menu, or click on the
Composer icon in the lower left part of the
screen. ![]()
The Mozilla help files provide information on creating webpages with Composer.
Go to Help on the main menu and select Help Contents. When the help screen opens, click on the Contents tab and expand the Creating Webpages menu by clicking on the arrow next to it. A list of topics will appear and clicking on any of these will provide you with information for creating and editing webpages using Mozilla Composer.