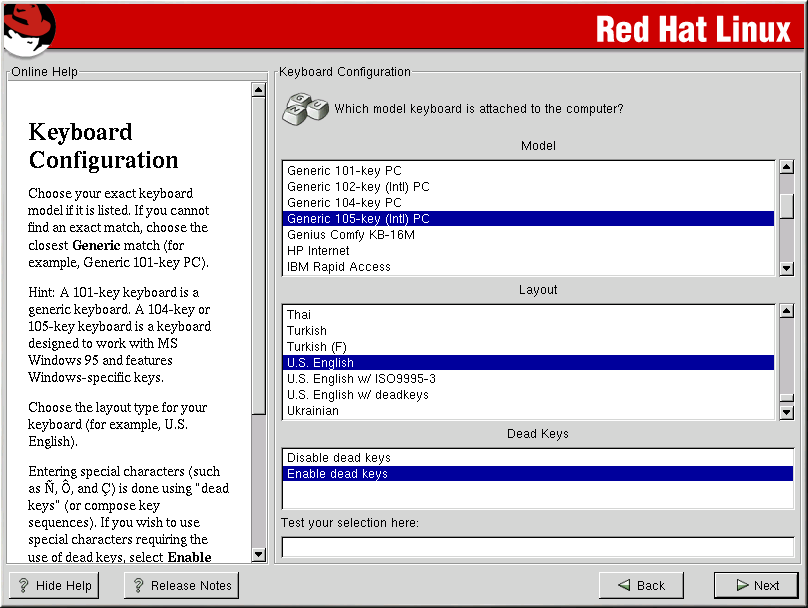Keyboard Configuration
Choose the keyboard model that best fits your system (see Figure 3-8). If you cannot find an exact match, choose the best Generic match for your keyboard type (for example, Generic 101-key PC).
Next, choose the correct layout type for your keyboard (for example, U.S. English).
Creating special characters with multiple keystrokes (such as Ñ, Ô, and Ç) is done using "dead keys" (also known as compose key sequences). Dead keys are enabled by default. If you do not wish to use them, select Disable dead keys.
 | Tip |
|---|---|
The following example will help you determine if you need dead keys enabled. An example of a dead key is the backspace (^H) key on a US English 101 Standard Keyboard. Dead keys are not exclusive to non-English keyboards. |
To test your keyboard configuration, use the blank text field at the bottom of the screen to enter text.
Once you have made the appropriate selections, click Next to continue.
 | Tip |
|---|---|
To change your keyboard type after you have installed Red Hat Linux, log in as root and use the /usr/sbin/kbdconfig command. Alternatively, you can type setup at the root prompt. To become root, type su - at the shell prompt in a
terminal window and then press |
 | Tip | |
|---|---|---|
To re-enable dead keys (assuming you chose to disable them during the installation), you must comment out the line disabling dead keys in the XF86Config-4 file (or, it you are using XFree86 version 3, the XF86Config file) in /etc/X11. An InputDevice section, that would disable dead keys on a keyboard layout that used dead keys (for example, German), would look similar to the following:
By default, the keyboard layout for various languages which use dead keys should have them enabled unless the nodeadkeys option is present. |